If another user has assigned you a cart in Marketplace, you will receive an email letting you know.
Log on to Agresso and navigate to the Marketplace via Procurement > Requisitions > Requistions – advanced > Marketplace tab > Go shopping.
On the Marketplace homepage, you will see that you have a new notification alert. Open the Notifications menu in the order management bar.
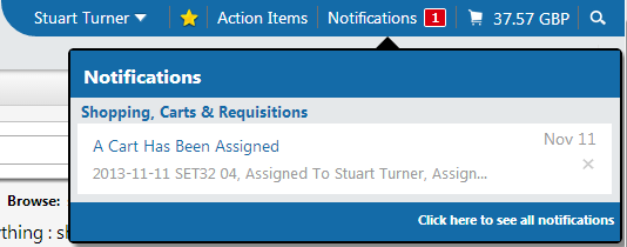
Click on the text 'A Cart Has Been Assigned'. This will open the assigned cart. You can now review it, make any necessary alterations and bring it back into Agresso.
Searching for carts
If you wish to search for carts that have been assigned (to you or to another user), you can do so by selecting the shop icon from the left hand menu and navigating to Admin > Manage Assigned Carts.

On the resulting search screen, enter the details of either the assignee or submitter to view their assigned carts. On the results screen, you can open individual carts by clicking on the shopping cart name. You can also unassign or reassign carts to other users by clicking the checkbox at the end of the cart’s row and selecting from the drop-down menu above.

Assigning a substitute
If you regularly have carts assigned to you and are due to be away, you should set up a substitute to ensure that any carts assigned to you during this time are forwarded to your substitute.
Open the Draft Shopping Carts screen.

From the drafts screen there is a link to ‘Assign Substitute’.
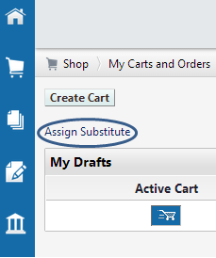
A pop up box will appear to enable you to search for a substitute.
Once you have clicked search, a list of matching users will be show. Choose one by clicking the [select] link in the action column.
On the draft screen, the substitute name will now show.
When you return, click 'End Substitution' to deactivate the substitution.